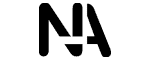How to Quickly Make a Copy of a Google Sheet
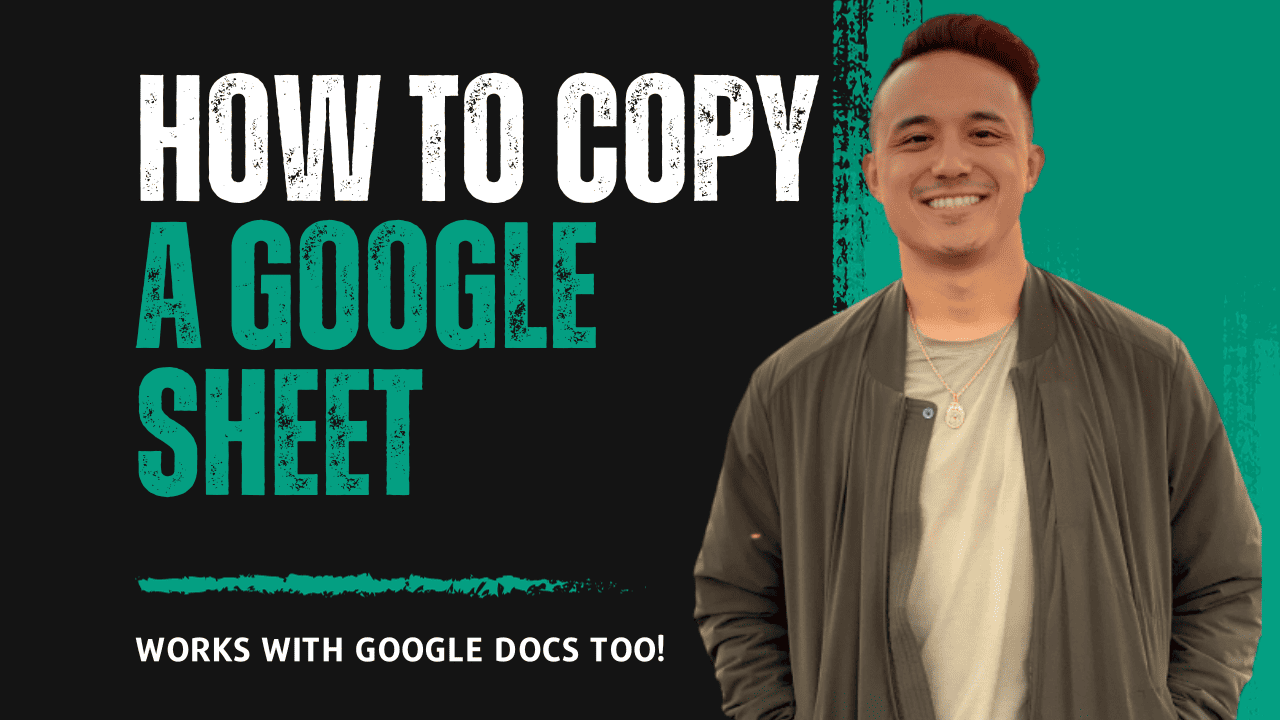
In many of my articles and tutorials, you’ll notice that I provide templates in a Google Sheet. I’ve found that it’s a powerful and convenient (and did I mention free?) piece of software that, at this point, I think I am using almost daily.
It has replaced my usage of Excel, especially after I made the switch from a PC to a Mac. But don’t worry, the guidance below will work across both.
In most cases, you’ll be able to make a copy of any Google Sheet that may be shared with you. Whether it is from one of your own or a shared Google Sheet – like my Personal Budget Template from my How to Make a Budget Guide – there are a few easy steps you can follow to make a quick copy of a Google Sheet.
Copy a Spreadsheet in Google Sheets
If you already have a Google account (such as using Gmail), then you’ll be able to copy the spreadsheet directly into your existing account. You can also create a new Google account if you find that easier as well.
For this example, we’ll use my Personal Budget Template. Feel free to use the specific sheet you are looking to copy with the steps below.
Select “Create a Copy”
When you are within a Google spreadsheet, select File and then Make a Copy.
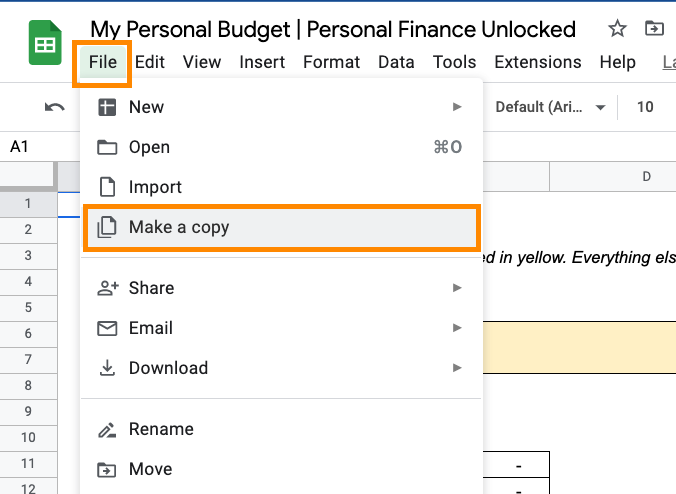
Choose the File Name and Location to Save
You will be prompted to Select a Name for the copied spreadsheet as well as asked to Select Where to Save the file.
In most cases, you will not need to select any of the options below that.
Once you have chosen your file’s name and location, click OK to proceed.
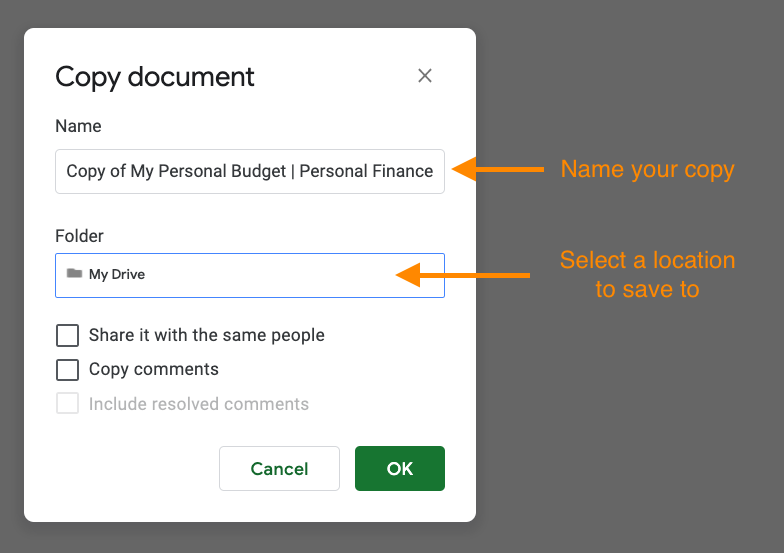
You’re done! Start using your copied Sheet.
After you have completed the step above, your copy will be created.
If you are not automatically taken to your new spreadsheet, you may also want to check if a new browsing window to tab was opened during the copying process.
You can confirm that you are within your new copied spreadsheet by:
- Reviewing the name of the spreadsheet matches your new file name
- You’ll be able to modify the contents of your new spreadsheet
Copy a Spreadsheet to Your Personal Computer or Mac
If you prefer to save the spreadsheet to your computer instead of a Google account, you can also do that from any Google Sheet.
For this example, we’ll use my Personal Budget Template. Feel free to use the specific sheet you are looking to copy with the steps below.
Select “Download” and File Type
When you are within a Google spreadsheet, select File and then Download.
You’ll then be able to select a file type to download the spreadsheet in, the most common file type is .xlsx – which will open within Microsoft Excel or Apple Numbers on your computer.
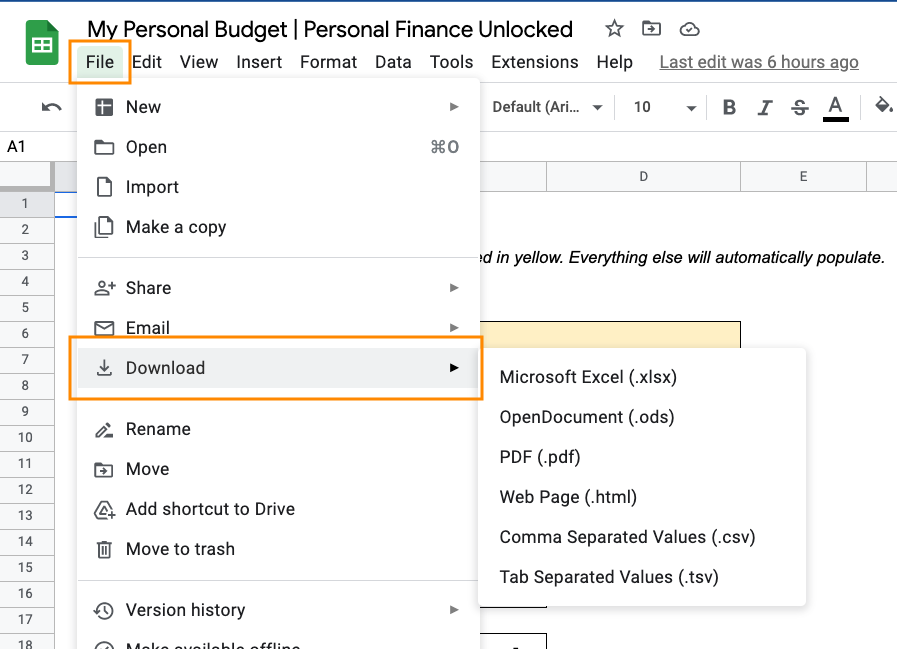
Saving and using your downloaded Sheet
The spreadsheet will download to the default location you have set for your web browser. In most cases, this will be located in your Downloads folder.
The name of the downloaded spreadsheet will match the name of the file.
You’ll be able to search the folder by file name or by the recency of the files to find your now downloaded copy of the spreadsheet.
Congratulations, you’ve successfully downloaded a copy!